Ed Tech (& More) by Bowman
Article
Dr. Richard L. Bowman
Education Consultant
Harrisonburg, VA, USA 22802
If you have never received an email like the one below, then the probability that you will get one within the next few months (or tomorrow!) is very high.
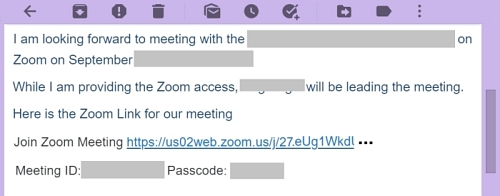
Begin by clicking the link in the email.
If you are interested in the meeting whether an informal family gathering, a symposium, or a church service, don't hold back because you have never used Zoom. Simply click on the link embedded in the email. You can easily take it from there as described in the next paragraphs and screen captures.
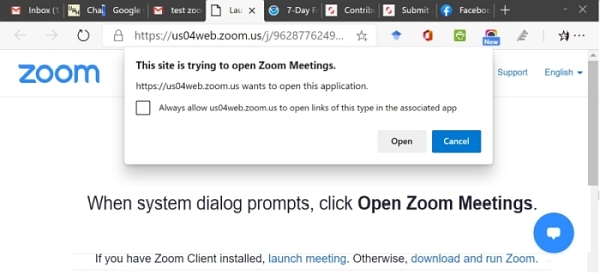
You must let Zoom access its software, or you cannotparticipate.
If you are a first-time user of Zoom, your web browser may automatically try to download the appropriate plug-in software for your browser to access Zoom meetings. If you do not see a window like the small one in the image above asking you if it can use the Zoom software, then click on the link at the bottom of the window to get the software. After it is installed, close it, and then start this all over again. It should work after the download and installatiion.
Don't get overwhelmed by the n ext few pop-up windows. Just read the questions being asked. Make sure to say "yes" so you can do the following.
- Connect with video. (This assumes you have a video camera avaialbe. If you are you using a laptop, the camera will normally be embedded behind a small lens looking like a hope at the center of the top of your screen just outside the glass of the screen. If you are using a desktop PC, then you will have to borrow or buy a camera. It should simply connect and be live when you plug it into a USB slot on your computer.)
- Connect with audio. (Again, if using a laptop or tablet computer, the microphone will be built into your computer. If you are suing a desktop PC, then buy or borrow one.)
After discovering in the spring of 2020 that some people broke into meetings unsolicited and unauthorized, the Zoom software engineers made it so that ALL participants must enter a meeting through a waiting room. When persons enter the waiting room, the host receives a notice of who they are and that they are awaiting entrance into the discussion room. When a participant enters a waiting room they receive the notice below as a window on their Zoom zapp.
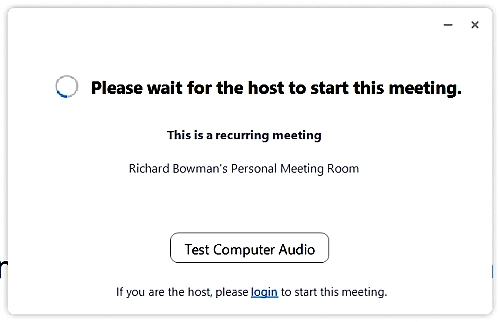
While waiting to be allowed to enter the Zoom event, there should be a link that can be clicked on to test your speakers and microphone. If you see it, click on it and turn both of these up to something like 50-75% maximum capacity so others can hear you and you them.
FinishedWhen you are in the Zoom meeting, you will see a narrow version of a browser window open with pictures of you and others. Use the middle button on the top right of the window to make this window to be full-screen.
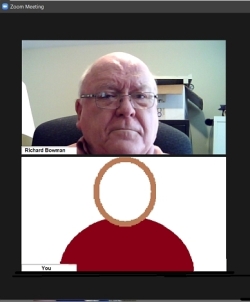
If you turn on your video camera, I might be albe to see yoou!
If you and one other person are the only ones yet at a meeting, the display will like something like the one above. With a larger group, the display will look like the one of our church meeting shown below.
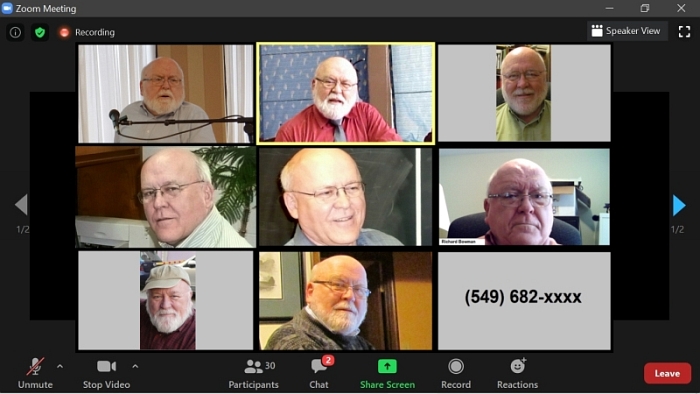
All of the icons at the bottom will help you control your Zoom experience. There is always more to learn!
When a larger group arrives or attends you might only see some of them at any one time. There are arrows at the left- and right-sides that allow you to scroll through and see everyone.
Also, note the icons at the bototm of the screen for your microphone and video devices. If you do not see the, try clicking on yimage and see if they show up after that. If either icon has a diagonal line throughy it, then these are not active for you. When you want to speak, make sure the microphone icon is just a palin ion with no diagonal.
Have fun. Learn a lot. Be challenged.
--Richard L. Bowman; © 2020
Contact Information and Form