Ed Tech (& More) by Bowman
Article
Dr. Richard L. Bowman
Education Consultant
Harrisonburg, VA, USA 22802
So, you are now in your assigned meeting in Zoom, and your teacher or boss or pastor can mark you present. What now? Others are talking together as you all do in person before a meeting officially starts. And you have a nice humorous story to tell about your nephew, grandchild or baby sister.
So, let's explore the buttons and menus available around the multiple-participant display such as shown below. (This one is an actual screen capture where for privacy reasons all of the individual phots have been replaced by ones of myself over the last decade!)
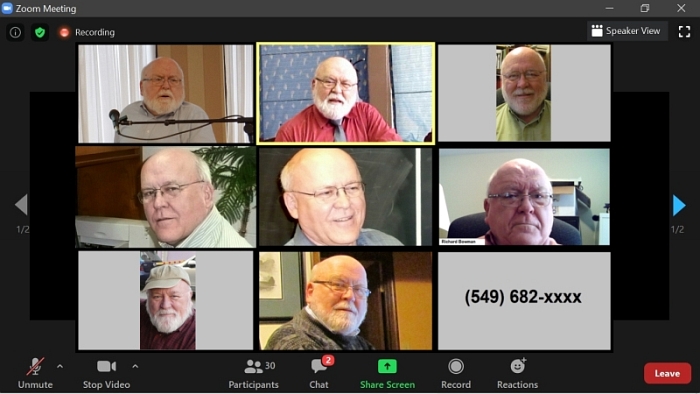
Your screen will look something like this if you are logging in from a Windows 10 PC. Mac computers, any tablet, and any smartphones will probably look somewhat differently. However, all of the same functionalities will be there, but they may be buried in consolidated menus rather than buttons.
Displaying Participants' Video WindowsReference the photo below constructed from a screenshot as a map for how to use the icon buttons on the default Zoom display. In fact, this image may be downloaded and preinted out as a cheatsheet for beginning users of Zoom.
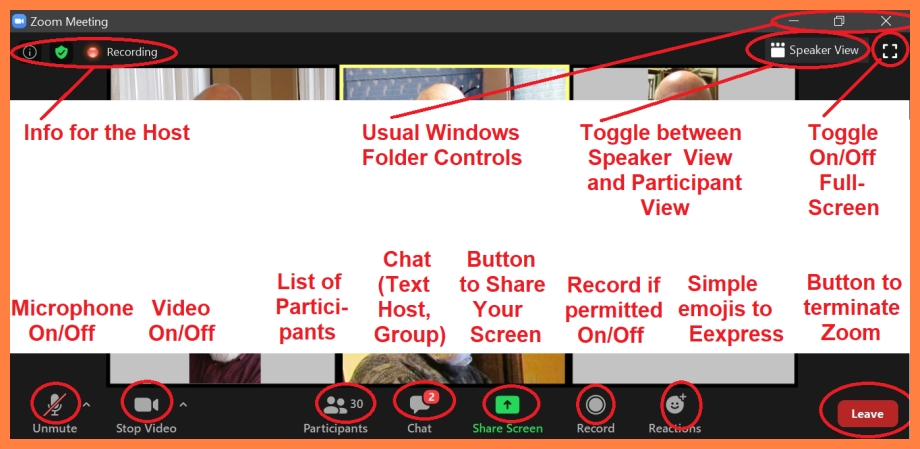
A. Showing Thumbnail Videos of Many
The starting display of participants is to place their video feeds in a matrix format with up to 20 or more persons showing, depending upon your device and its screen resolution. This works well when there is discussion or informal sharing. However, when listening to a speaker--be it a teacher. pastor, or politician--then one would prefer to have that speaker be expanded and center on the monitor.
Note 1: In this format, the person the software senses is talking (or coughing or making any noise while their microphone is active), will have a yellow rectangle, or some other color depending upon the settings, around it.
Note 2: When entering a Zoom discussion room for the first time, make certain that your microphone at the bottom left of your display has a diagonal line through it indicating that it is muted. If not, Click once on it to turn off your microphone as you get settled into your place at the table. Then before talking , click th3e microphone again to active it (some may call this unmuting").
The density of video feeds on the screen at any one time is governed by a button in the upper-right corner with an icon on it that looks like........
B. Showing the Speaker and Participants Views
Besides the microphone and the video camera toggle switches, the buttons controlling how participants are displayed on you screen are the most important controls on this screen.
Depending on how your screen begins at any point in time, the icons on these display controls in the upper-right will be different indicating what state the display will be in after this button is clicked. Below are the two most common configurations in this area.
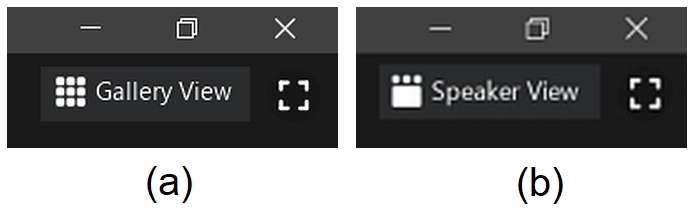
As with most of the buttons in Zoom that have icons and/or words associated with them, the icons and words represent the state that will occur if the button is selected, so it is in "a" and "b" above. In "a" the icon looks like a 3 x 3 matrix (or as Zoom refers to this style as "grid"), so pressing it will move the display to have small video windows for a large number of participants. Thus without even looking, one knows that the display is one enlarged window for the presenter's video window. On the other hand, the "b" image shows an i con representing a large window with three smaller ones above it, and it has the words "Speakeer View." Thus pressing this link moves the display to the speaker view when it is presently in the grid view. Try them out, and you can quickly get experience iin what they mean and do.
There is one more option in displayiing participants while a presentation on someone's computer screen is shared with everyone. In this case a small window will pop out showing the video off the person talking. (Under some circumstances, there may be more than one person in a column on the right-side of the screen. If the user mousse over an image in the active window, a number of control buttons will become visible. Also, if there are enough persons in the meeting that the griid view has two or more rows and columns, then the controls will look like those below.
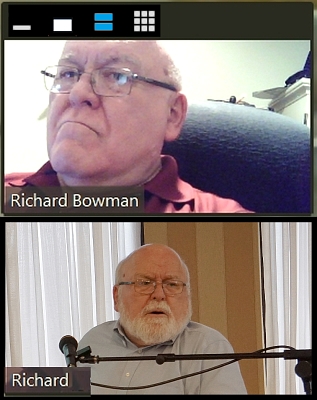
(Active windows are only about 1/4 or 1/5 of the screen shown in the first image.)
The controls are at the top-left of the window. The one at the far-left will minimize the active window to just a black bar about two lines tall. The next bar, the one showing as a white rectangle in the image above would show only the presenter's video window. The next icon, in blue above, represents a vertical column of two or more participants' windows in a column. Finally, the last one is agaiin illustrating the control to select for the grid view of participants. Again, give it a try.
Note: In whatever state the user has the active window, moving to a blank part of the top bar, clicking and holding the mouse button down allows the u ser to move the active window wherever it can be most out-of-the-way. I often minimize the active window and move it yup to the top of the screen so that it does not cover any of the text (or the speaker's face) in the middle of the scren.
Using the Other Important Controls at the Bottom of the Zoom WindowThere are a number of additional controls across the bottom of the main Zoom window as identified in the second image above.
Note: If any control does not show up, try moving your mouse around.. The controls will then show up and remain there for several seconds. If they disappear again, just move the mouse again.
The descriptors above each of these controls should now be self-defining. Again, my advice is always to try them out before needing to use them. Muting the microphone and making the video camera active are the two most important ones. If you do not see yourself in a video window in the grid when you enter a Zoom meeting, the first thing to check is to make sure the video icon does not have a diagonal line through it indicating it is n oot active. Click the icone, and you should see your mug shot.
Similarly, if you say "Hi"" and no one responds, check to make sure your microphoe is active. ALSO, make certain it ismuted when yoou are not trying to talk to the group.
Note: On many platforms the spacebar on the keyboard can act like a button on a CB radio. Make sure you microphone is muted, then when you wish to talk. press and hold down the spacebar. Let up off of the spacebar when you are finished talking. Don't get frustrated if this does not work for yoou. I have hnot always had success with this tip.
Working with sharing your screen with the group is a bit more difficult to learn. It is supposed to work fine and "easy," but I was trying to learn how to share a video through the "Movies and TV" app on Windows 10. I have tried it several times, and still have not learned how to do it. A friend with a Mac computer has promised to display it for me at the right time. I am wondering if this app is not yet recognized by Zoom since my other open apps did show up. There is always more to learn.
Note: If you are a keyboard shortcut kind of user rather than a convinced mouse user, Zoom has put together a page of such shortcuts. They will enable you to do about anything from the keyboard alone. BTW, I am a convinced mouse user myself. 😏
Finished?No, there is always more to learn. And when we think we know a particular version of software really well, the company will decide to come out with a "newer and better" version. Anyway, have fun. Learn a lot. Be challenged.
--Richard L. Bowman; © 2020
Contact Information and Form